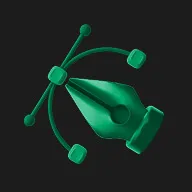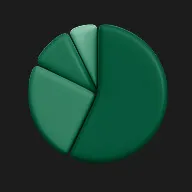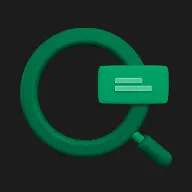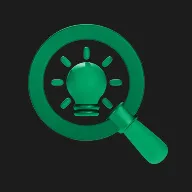Как создать Google-таблицу
Чтобы начать работу с Google Sheets, для начала нужно войти в свой аккаунт Google. Далее — зайти в гугл-диск или же сразу перейти на страницу Google Документы. На главной выбрать: «Таблицы» → «Пустая таблица». Если же вам не нужен пустой шаблон, то можете нажать на один из предложенных. Например, список дел, бюджет, ежедневник, трекер инвестиций и т. д.

На главной экране вы также увидите таблицы, с которыми работали ранее.
Как таблицу Excel перенести в Google
Интерфейс гугл-таблиц очень схож с привычным многим Microsoft Excel, поэтому функционал тоже будет идентичным. Есть несколько способов, с помощью которых можно перенести файл с таблицей в Google Sheets:
- На пустой странице нажмите «Файл» → «Открыть». Далее перейдите в «Загрузку» и перенесите в нее нужный вам документ с таблицей.

2. Перейдите в гугл-диск и сначала перенесите файл в него. Далее документ автоматически переформатируется в формат таблицы и вы сможете с ним работать в Google Sheets.
Если же после работы с таблицей вы захотите скачать ее обратно на компьютер, то сделать это можно в таких форматах, как XLSX, .csv, .tsv, .ods, .html и .pdf.
Если же после работы с таблицей вы захотите скачать ее обратно на компьютер, то сделать это можно в таких форматах, как XLSX, .csv, .tsv, .ods, .html и .pdf.
Интерфейс Google-таблиц
В онлайн-приложении есть несколько вариантов меню: верхнее (оно же основное) и нижнее, строка функций и панель инструментов.
Верхнее меню
Верхнее меню

- «Файл» — здесь можно открывать, импортировать, скачивать, переименовывать документ и делиться доступом с другими пользователями.
- «Правка» — с ее помощью можно отменить или повторить последние действия, вставлять и копировать элементы.
- «Вид» — благодаря ему можно настраивать формулы и отображение меню, менять масштаб и переводить таблицу в полноэкранный режим (без панели инструментов и меню).
- «Вставка» — название этого элемента меню говорит за себя. Здесь можно добавить ячейки, строки, столбцы диаграмму, изображение, эмодзи и т. д.
- «Формат» — тут можно изменить тему, размер шрифта, отступов и многое другое.
- «Данные» — позволяют создавать фильтр, делать сортировку, настраивать диапазоны и функции.
- «Инструменты» — этот мини-помощник может проверить написание текста, настроить уведомления и автозаполнение.
- «Расширение» — помогает установить дополнения, записать макросы и добавить другие внешние расширения.
- «Справка» — это подсказка по работе с гугл-таблицей, здесь можно пройти обучение и ознакомиться с документацией.
Находится прямо под верхним меню. Панель инструментов — главный функционал, которым пользуются чаще всего.

Вот наиболее популярные кнопки панели инструментов:
Строка функций
Она располагается под панелью инструментов. В строку функций вносятся формулы для математических расчетов. Если же вы просто нажмете на любую ячейку с цифрами или текстом — они отобразятся в этой строке.
Нижнее меню
Здесь располагаются листы документа. Их можно переименовывать, двигать, а также создавать новые, нажав на «+».
В правом нижнем углу есть элемент со знаком стрелки. При нажатии на него открывается боковая панель — в ней можно настроить календарь и задачи, получить быстрый доступ к картам, контактам и Google Keep.
- отменить или повторить действие;
- распечатать файл;
- копировать форматирование;
- изменить масштаб;
- заменить шрифт и его размер;
- настроить выравнивание, поворот и перенос текста;
- корректировать фильтры и функции.
Строка функций
Она располагается под панелью инструментов. В строку функций вносятся формулы для математических расчетов. Если же вы просто нажмете на любую ячейку с цифрами или текстом — они отобразятся в этой строке.
Нижнее меню
Здесь располагаются листы документа. Их можно переименовывать, двигать, а также создавать новые, нажав на «+».
В правом нижнем углу есть элемент со знаком стрелки. При нажатии на него открывается боковая панель — в ней можно настроить календарь и задачи, получить быстрый доступ к картам, контактам и Google Keep.
Как посмотреть историю изменений
Представим ситуацию: вы создаете отчетность в таблице и у вас внезапно вырубается ноутбук, и таблица… сохраняется! В отличие от Excel, в Google вы не потеряете файлы, с которыми работали, ведь они автоматически загружаются на гугл-диск.
Также все изменения и правки в файле можно посмотреть. Это удобная функция на случай, если кто-то из пользователей документа что-то снесет. Чтобы ей воспользоваться, нужно нажать на значок часов сверху таблички.
Также все изменения и правки в файле можно посмотреть. Это удобная функция на случай, если кто-то из пользователей документа что-то снесет. Чтобы ей воспользоваться, нужно нажать на значок часов сверху таблички.

После нажатия на значок справа откроется окно со всеми изменениями — с датой и пользователем. Нажав на них, можно «откатить» документ до предыдущей версии. Но важно понимать, что внесенные после этой версии изменения автоматически сотрутся.
Операции с таблицами
Работа с ячейками, столбцами и строками
- Ячейка — одна из главных частей документа, которая хранит в себе информацию для подсчета. Чтобы внести число или формулу в ячейку, нужно кликнуть на нее два раза. А для работы с ней — вырезания, копирования, вставки — необходимо нажать правую кнопку мыши.

Если вам нужно объединить рядом стоящие ячейки, то выделите их на панели инструментов выберите «Объединить ячейки».
Также вы можете перемещать строки и столбцы. Для этого выберите нужное вам, а потом нажмите «Правка» → «Переместить». По такой же схеме работает и удаление строки или столбца.
Сортировка и фильтрация данных в таблице
Важно: если вы сортируете данные по алфавиту, то вместе с ними будут отсортированы и числа. Чтобы этого избежать, перейдите в верхнем меню в «Данные» и выберите сортировку по нужному диапазону. Далее ставим галку в появившемся окне рядом с «Данные со строкой заголовка» и нажимаем «Сортировать».
- Столбец. Если вам нужно выделить полностью столбец, то вверху таблицы нажмите нужную вам букву столбца — A, B, C, D и т. д. После при нажатии правой кнопки мыши перед вами появится окно с функциями, подобными тем, что мы показывали в ячейках.
- Строка. Работа с ней похожа на взаимодействие со столбцом. Слева выберите строку и нужную вам функцию.
Также вы можете перемещать строки и столбцы. Для этого выберите нужное вам, а потом нажмите «Правка» → «Переместить». По такой же схеме работает и удаление строки или столбца.
Сортировка и фильтрация данных в таблице
- Сортировка. С помощью нее можно организовать столбцы в нужном вам порядке. Сортировать данные можно по возрастанию, убыванию, а также по буквам.
Важно: если вы сортируете данные по алфавиту, то вместе с ними будут отсортированы и числа. Чтобы этого избежать, перейдите в верхнем меню в «Данные» и выберите сортировку по нужному диапазону. Далее ставим галку в появившемся окне рядом с «Данные со строкой заголовка» и нажимаем «Сортировать».

- Фильтрация. Благодаря ей можно быстро найти нужную информацию. Для удобства вы можете задать нужные вам условия. Перейдите в «Данные» → «Создать фильтр» и настройте условия. Все, что не будет им соответствовать, скроется при фильтрации.
Работа со ссылками
Если вам нужно прикрепить ссылку на текст в таблице, можно воспользоваться одним из способов:
- Выделить текст в ячейке и нажать значок ссылки, в который добавляем ссылку на сайт.

2. Ввести формулу =ГИПЕРССЫЛКА(ссылка; [текст ссылки])
Удаление пустых столбцов, пробелов и дубликатов
Здесь все просто — чтобы что-то убрать, нужно выделить это и нажать «Удалить столбцы» или «Удалить строки». По аналогии можно их скрыть или очистить от данных.
Удаление пустых столбцов, пробелов и дубликатов
Здесь все просто — чтобы что-то убрать, нужно выделить это и нажать «Удалить столбцы» или «Удалить строки». По аналогии можно их скрыть или очистить от данных.

Условное форматирование
С помощью форматирования можно изменить то, как выглядят ячейки: шрифт и его размер, выравнивание текста, цвет, заливку и т. д. Чтобы увидеть все возможности этого инструмента, перейдите в «Формат» на панели инструментов и настройте внешний вид данных.
Условное форматирование помогает быстро найти ячейки с нужными вам данными. Например, если в ячейке есть фраза «КУПЛЕНО», то в ней изменится цвет заливки,
Создание диаграмм и графиков
В таблице можно не только показывать данные, но и визуализировать их — с диаграммами и графиками. Чтобы их построить прямо в таблице, перейдите в «Вставка» на панели инструментов и выберите «Диаграмма».
С помощью форматирования можно изменить то, как выглядят ячейки: шрифт и его размер, выравнивание текста, цвет, заливку и т. д. Чтобы увидеть все возможности этого инструмента, перейдите в «Формат» на панели инструментов и настройте внешний вид данных.
Условное форматирование помогает быстро найти ячейки с нужными вам данными. Например, если в ячейке есть фраза «КУПЛЕНО», то в ней изменится цвет заливки,
Создание диаграмм и графиков
В таблице можно не только показывать данные, но и визуализировать их — с диаграммами и графиками. Чтобы их построить прямо в таблице, перейдите в «Вставка» на панели инструментов и выберите «Диаграмма».

В редакторе диаграммы настройте данные: выберите тип, диапазон и т. д.
Удаление и восстановление таблицы
Чтобы удалить таблицу, нужно перейти в «Файл» → «Удалить». После этого таблица переместится в корзину и будет там храниться в течение 30 дней. После этого периода восстановить ее будет невозможно.
Удаление и восстановление таблицы
Чтобы удалить таблицу, нужно перейти в «Файл» → «Удалить». После этого таблица переместится в корзину и будет там храниться в течение 30 дней. После этого периода восстановить ее будет невозможно.
Работа с функциями и формулами в Google-таблицах
Функции и формулы в гугл-таблицах полностью соответствуют тем, что есть в Microsoft Excel.
Посмотреть все функции гугл-таблицы можно в «Справке» на панели инструментов. Все функции и формулы образуются по схеме:
Посмотреть все функции гугл-таблицы можно в «Справке» на панели инструментов. Все функции и формулы образуются по схеме:
- поставить в ячейку =
- вбить название функции СУММ, СУММЕСЛИ, СРЗНАЧ, как только вы будете вбивать первые буквы функции — таблица сама предложит вам подходящую формулу
- ввести данные по формуле
- нажать Enter

В функции =СУММ, например, можно указать как диапазон — через двоеточие, так и ячейки по-отдельности — через точку с запятой в формуле.
Горячие клавиши
Ускорить работу с таблицами помогут горячие клавиши. Собрали популярные из них в таблице.
| Сочетание клавиш | Действие |
|---|---|
| Shift + пробел | Выделение строки |
| Ctrl + пробел | Выделение столбца |
| Home | Возвращение в начало строки |
| Ctrl + Home | Возвращение в начало листа |
| Ctrl + A | Выделение всей таблицы |
| Ctrl + K | Добавление ссылки |
| Ctrl + C | Копирование диапазона |
| Ctrl + V | Вставка диапазона |
| Ctrl + X | Вырезание диапазона |
| Ctrl + Backspace | Переход к активной ячейке |
Совместная работа в Google Sheets
В гугл-таблице удобно работать вместе с другими пользователями — для этого нужно настроить совместный доступ. Чтобы это сделать, нажмите кнопку «Настройка доступа» в правом верхнем углу таблицы. Затем выберите права, которые получит пользователь, перейдя по ссылке.
- «Читатель» — с таким доступом можно только просматривать данные.
- «Комментатор» — смотреть и комментировать.
- «Редактор» — вносить изменения в документ.

Поздравляем: теперь вы знаете, как работать с гугл-таблицами с нуля. Глубже погрузиться в тему поможет мини-курс от онлайн-школы ProductStar «Google Sheets и Excel». На обучении вы освоите принцип работы с функциями и диапазонами — от простых до ВПР и массивов, а также научитесь грамотно визуализировать данные. Первый шаг сделан — дело за следующим!