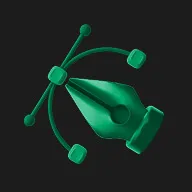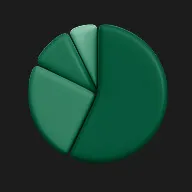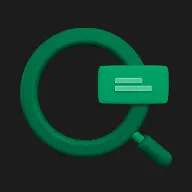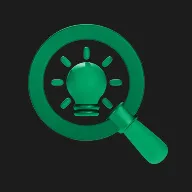Что такое диаграмма Ганта?
Диаграмма Ганта — это горизонтальная полосовая диаграмма, которая показывает, какие задачи есть в проекте и сколько времени займет каждая. Этот метод получил широкое распространение благодаря Генри Ганту на заре XX столетия. С тех пор диаграмма остается одним из самых востребованных инструментов в управлении проектами.
По вертикали — слева на диаграмме — расположен список активностей или задач, запланированных в рамках проекта. На горизонтальной шкале сверху или снизу отображены временные интервалы — дни, недели, месяцы. Полосы на графике — это отдельные задачи: левый край отрезка указывает на старт задачи, правый — на финиш, а его длина — предполагаемая продолжительность.
График Ганта помогает увидеть весь проект целиком: какие задачи есть, когда они начинаются и заканчиваются, где возможны задержки. Он позволяет отслеживать прогресс, находить критически важные этапы и вовремя замечать узкие места. Такая визуализация облегчает общение внутри команды и с заказчиком — все видят, что происходит.
По вертикали — слева на диаграмме — расположен список активностей или задач, запланированных в рамках проекта. На горизонтальной шкале сверху или снизу отображены временные интервалы — дни, недели, месяцы. Полосы на графике — это отдельные задачи: левый край отрезка указывает на старт задачи, правый — на финиш, а его длина — предполагаемая продолжительность.
График Ганта помогает увидеть весь проект целиком: какие задачи есть, когда они начинаются и заканчиваются, где возможны задержки. Он позволяет отслеживать прогресс, находить критически важные этапы и вовремя замечать узкие места. Такая визуализация облегчает общение внутри команды и с заказчиком — все видят, что происходит.

Как построить диаграмму Ганта в Excel?
Несмотря на отсутствие в Excel выделенной опции «Сделать диаграмму Ганта», ее несложно воссоздать, применяя базовый тип графика «Линейчатая с накоплением» и небольшой трюк.
Исходным пунктом служит таблица с информацией о задачах. Сформируйте в Excel таблицу, содержащую по меньшей мере три колонки: «Задача» (наименование), «Дата старта» (планируемая дата начала) и «Длительность» (продолжительность в днях).
Исходным пунктом служит таблица с информацией о задачах. Сформируйте в Excel таблицу, содержащую по меньшей мере три колонки: «Задача» (наименование), «Дата старта» (планируемая дата начала) и «Длительность» (продолжительность в днях).
| Название задачи | Дата начала | Длительность в днях |
|---|---|---|
| Анализ требований | 01.09.2024 | 5 |
| Разработка ТЗ | 06.09.2024 | 7 |
| Дизайн макетов | 15.09.2024 | 10 |
| Согласование макетов | 29.09.2024 | 3 |
| Верстка | 02.10.2024 | 14 |
| Программирование | 16.10.2024 | 20 |
| Тестирование | 11.11.2024 | 7 |
| Запуск | 20.11.2024 | 1 |
- Составляем таблицу. Выделяем ячейки с датами, кликаем правой кнопкой и в меню выбираем «Форматирование ячеек», устанавливаем формат «дата»

2. Выделяем столбец «дата начала» вместе с заголовком. Переходим на вкладку «Вставка», раскрываем список диаграмм и выбираем «Линейчатая диаграмма с накоплением»

3. Правой кнопкой мыши нажимаем на область диаграммы, в открывшемся меню нажимаем на «Выбрать данные»

4. В меню «Подписи горизонтальной оси» жмем «Изменить».

5. Выбираем все названия задач. Два раза нажимаем «Ок»

Должен получиться такой результат:

6. Правой кнопкой нажимаем на область диаграммы, «Выбрать данные». Находим столбец «Область легенды». Нажимаем «Добавить».
Имя ряда выбираем «Количество дней». В значениях удаляем исходные данные. Выбираем все значения столбца «Количество дней» без заголовка. Должно получиться так, как на скриншоте. Два раза нажимаем «Ок»
Имя ряда выбираем «Количество дней». В значениях удаляем исходные данные. Выбираем все значения столбца «Количество дней» без заголовка. Должно получиться так, как на скриншоте. Два раза нажимаем «Ок»

7. Двойным щелчком выделяем синие столбики. Нажимаем «Формат ряда данных». Находим «Заливка», ставим «Нет заливки». Находим «Граница», ставим «Нет линий»
8. Далее кликаем на область перечня задач на диаграмме. Нажимаем правой кнопкой, выбираем «Формат оси». Находим «Положение оси», ставим галочку напротив «Обратный порядок категорий»
8. Далее кликаем на область перечня задач на диаграмме. Нажимаем правой кнопкой, выбираем «Формат оси». Находим «Положение оси», ставим галочку напротив «Обратный порядок категорий»

9. Теперь нужно получить дату на языке Excel. Кликаем на первую дату. Меняем ее формат на общий. Запоминаем цифру. У нас это 45536. Меняем обратно на стандартный.
Выделяем даты на диаграмме. Кликаем правой кнопкой, нажимаем «Формат оси». Находим раздел «Параметры оси». В границах минимум устанавливаем число 45536 (наша первая дата на языке Excel).
Дальше диаграмму можно отформатировать на любой вкус:
Выделяем даты на диаграмме. Кликаем правой кнопкой, нажимаем «Формат оси». Находим раздел «Параметры оси». В границах минимум устанавливаем число 45536 (наша первая дата на языке Excel).
Дальше диаграмму можно отформатировать на любой вкус:

Вот так она изменится, если задать основные деления 14, а промежуточные ― 7

Настройка и форматирование диаграммы Ганта
Избавьтесь от легенды — обычно это блок с надписью «Длительность». Выделите ее и нажмите клавишу Delete. Присвойте диаграмме информативный заголовок, отредактировав стандартное название «Название диаграммы».
Для стилизации полос задач выделите одну из видимых полос, например, оранжевых. Через правый клик откройте «Формат ряда данных...». В разделе «Заливка и границы» доступна смена цвета заливки и добавление контура для лучшей визуальной очерченности полос.
Для стилизации полос задач выделите одну из видимых полос, например, оранжевых. Через правый клик откройте «Формат ряда данных...». В разделе «Заливка и границы» доступна смена цвета заливки и добавление контура для лучшей визуальной очерченности полос.

Шаблоны диаграммы Ганта в Excel
Если вы нуждаетесь в более расширенном функционале, чем при ручном создании диаграмм или хотите сэкономить время, Excel предлагает воспользоваться готовыми шаблонами диаграмм Ганта.
Запустите Excel, выберите меню «Файл» (File) → «Создать» (New). В поле поиска шаблонов сверху наберите «Диаграмма Ганта» и подтвердите ввод (Enter). Программа отобразит доступные встроенные варианты. Подберите наиболее соответствующий вашим требованиям и кликните «Создать» (Create).
Преимущество шаблонов в том, что отпадает необходимость конструирования с чистого листа. Они отличаются выверенным визуальным оформлением и цветовыми решениями. Некоторые из них включают автоматизированные вычисления дат завершения, трекинг процентов выполнения, маркировку критического пути, условное форматирование для индикации статуса задач.
Кроме стандартных предложений, в интернете можно найти бесплатные и коммерческие шаблоны диаграмм Ганта для Excel. Они разработаны энтузиастами или компаниями и предоставляют больше возможностей. Однако будьте аккуратны при загрузке файлов из неверифицированных источников.
Запустите Excel, выберите меню «Файл» (File) → «Создать» (New). В поле поиска шаблонов сверху наберите «Диаграмма Ганта» и подтвердите ввод (Enter). Программа отобразит доступные встроенные варианты. Подберите наиболее соответствующий вашим требованиям и кликните «Создать» (Create).
Преимущество шаблонов в том, что отпадает необходимость конструирования с чистого листа. Они отличаются выверенным визуальным оформлением и цветовыми решениями. Некоторые из них включают автоматизированные вычисления дат завершения, трекинг процентов выполнения, маркировку критического пути, условное форматирование для индикации статуса задач.
Кроме стандартных предложений, в интернете можно найти бесплатные и коммерческие шаблоны диаграмм Ганта для Excel. Они разработаны энтузиастами или компаниями и предоставляют больше возможностей. Однако будьте аккуратны при загрузке файлов из неверифицированных источников.

Примеры использования диаграммы Ганта
Диаграмма Ганта — это гибкий инструмент, который применяют во многих областях: не только в корпоративном проектном менеджменте. В управлении IT-проектами она может пригодится для структурирования этапов: анализа, проектирования, написания кода, тестирования, внедрения.
В строительстве диаграмму используют для мониторинга работ: начиная с получения разрешительной документации и подготовки участка, до возведения несущих конструкций и финишной отделки.
В маркетинге диаграмма нужна для планирования кампаний: исследования рынка, разработки рекламных материалов, запуска на различных платформах, анализа эффективности.
Диаграмму также часто применяют для организации мероприятий: в ней фиксируют такие аспекты, как аренда площадки, работа со спикерами/артистами, продажа билетов, логистика, координация в день проведения.
Блогеры могут использовать диаграмму для планирования цикла создания контента: подбора тем, написания сценариев/текстов, съемки/записи, монтажа, публикации, продвижения.
Диаграмма будет полезна и для работы с личными проектами: ремонт жилья, написание дипломной или курсовой работы, процесс поиска новой работы.
А в малом бизнесе диаграмма пригодится для запуска новых направлений: открытия интернет-магазина, производственной линии, точки общепита.
В строительстве диаграмму используют для мониторинга работ: начиная с получения разрешительной документации и подготовки участка, до возведения несущих конструкций и финишной отделки.
В маркетинге диаграмма нужна для планирования кампаний: исследования рынка, разработки рекламных материалов, запуска на различных платформах, анализа эффективности.
Диаграмму также часто применяют для организации мероприятий: в ней фиксируют такие аспекты, как аренда площадки, работа со спикерами/артистами, продажа билетов, логистика, координация в день проведения.
Блогеры могут использовать диаграмму для планирования цикла создания контента: подбора тем, написания сценариев/текстов, съемки/записи, монтажа, публикации, продвижения.
Диаграмма будет полезна и для работы с личными проектами: ремонт жилья, написание дипломной или курсовой работы, процесс поиска новой работы.
А в малом бизнесе диаграмма пригодится для запуска новых направлений: открытия интернет-магазина, производственной линии, точки общепита.

Советы для новичков
Создать диаграмму Ганта в Excel несложно, но чтобы она стала действительно полезным инструментом, воспользуйтесь несколькими советами.
Не пытайтесь сразу учесть все мелочи — начните с основных этапов и задач в рамках проекта. По мере работы вы сможете добавлять детали. Оценивайте длительность задач объективно. Лучше заложить небольшой запас времени, чем постоянно срывать сроки из-за излишнего оптимизма. Учитывайте возможные риски и задержки.
Диаграмма Ганта «живет», пока она актуальна. Выделите время, например, раз в неделю, для обновления статуса задач, корректировки сроков, если это необходимо. Иначе она быстро станет бесполезной.
Если задача занимает слишком много времени, разбейте ее на более мелкие подзадачи. Это упрощает планирование, отслеживание прогресса и распределение ответственности. Если длительность задач измеряется в рабочих днях, убедитесь, что ваша временная шкала и расчеты это учитывают.
Главное — не бойтесь экспериментировать и адаптировать диаграмму под свои нужды. В этом деле важно получить инструмент, который реально поможет вам планировать и контролировать выполнение проекта.
Хотите освоить Excel и Google Sheets на профессиональном уровне, чтобы не просто строить диаграммы Ганта, но и автоматизировать другие задачи? ProductStar предлагает курс по Google Sheets и Excel, с помощью которого вы научитесь создавать сложные формулы, строить интерактивные дашборды, анализировать данные и автоматизировать рутинные операции. Спикер курса — Анна Подображных, ex-Product Manager в Avito.
Не пытайтесь сразу учесть все мелочи — начните с основных этапов и задач в рамках проекта. По мере работы вы сможете добавлять детали. Оценивайте длительность задач объективно. Лучше заложить небольшой запас времени, чем постоянно срывать сроки из-за излишнего оптимизма. Учитывайте возможные риски и задержки.
Диаграмма Ганта «живет», пока она актуальна. Выделите время, например, раз в неделю, для обновления статуса задач, корректировки сроков, если это необходимо. Иначе она быстро станет бесполезной.
Если задача занимает слишком много времени, разбейте ее на более мелкие подзадачи. Это упрощает планирование, отслеживание прогресса и распределение ответственности. Если длительность задач измеряется в рабочих днях, убедитесь, что ваша временная шкала и расчеты это учитывают.
Главное — не бойтесь экспериментировать и адаптировать диаграмму под свои нужды. В этом деле важно получить инструмент, который реально поможет вам планировать и контролировать выполнение проекта.
Хотите освоить Excel и Google Sheets на профессиональном уровне, чтобы не просто строить диаграммы Ганта, но и автоматизировать другие задачи? ProductStar предлагает курс по Google Sheets и Excel, с помощью которого вы научитесь создавать сложные формулы, строить интерактивные дашборды, анализировать данные и автоматизировать рутинные операции. Спикер курса — Анна Подображных, ex-Product Manager в Avito.